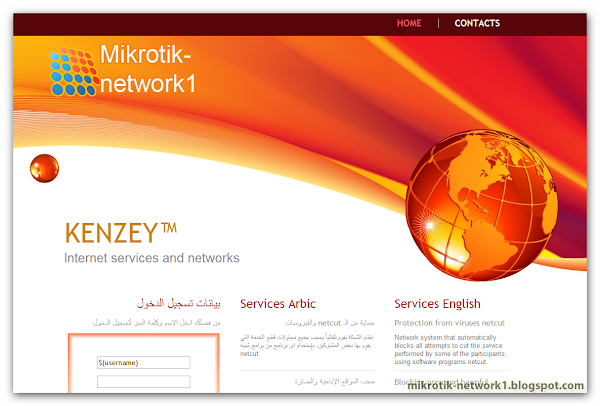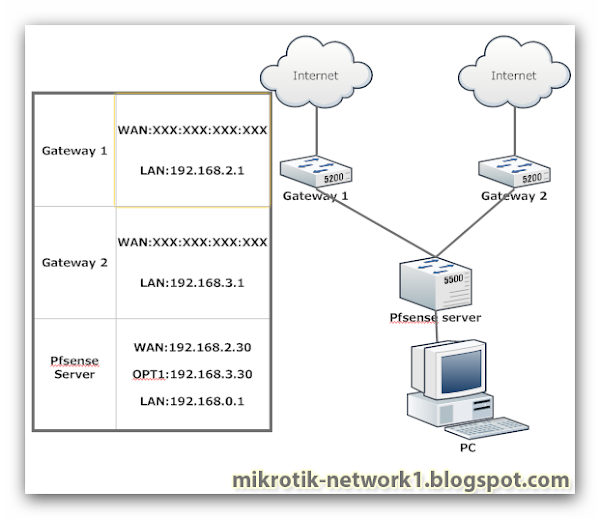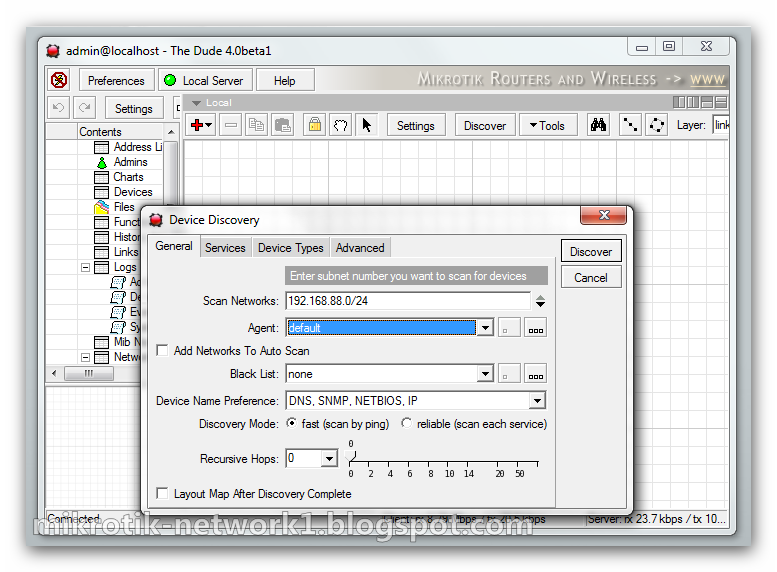How to Getting Started the Dude
Getting Started
When you first start the Dude client, it launches the local server and automatically connects to
it. Then you can disconnect and choose another server to connect to. You should remember that
the client only works when connected to an either local or remote server.
If you do not have any Dude server running yet, you should start it. There is a button on the top
of the application window called “Server”, which has indicator of whether the local server is
running (it is green if the local server is running). If you press it, a new window will appear that
allows you to start/stop the local Dude server, as well as completely reset its configuration.
When a server is started, you can connect to it pressing the Connect button. There are three
connection modes:
local – to connect to the local Dude server (note that this option will not work for Linux
users running the Dude under Wine, you should use remote connection to 127.0.0.1 host
instead to connect to the local Dude server)
remote – to connect insecurely (nothing, including passwords, is encrypted) to a remote
Dude server
secure – to connect securely to a remote Dude server
Remote connection by default is using TCP 2210 port in regular mode or TCP 2211 port in
secure mode, so make sure these ports are not limited by a firewall. The ports may be changed
in the server's Global Settings menu. The default username for connecting to a server is
“admin” with no password. You can change this later.
Note for Linux users: you should start the Dude from the root user (or delegate some
permissions to your regular user), or else the Dude will not be able to ping hosts.
Quoting one e-books
When you first start the Dude client, it launches the local server and automatically connects to
it. Then you can disconnect and choose another server to connect to. You should remember that
the client only works when connected to an either local or remote server.
If you do not have any Dude server running yet, you should start it. There is a button on the top
of the application window called “Server”, which has indicator of whether the local server is
running (it is green if the local server is running). If you press it, a new window will appear that
allows you to start/stop the local Dude server, as well as completely reset its configuration.
When a server is started, you can connect to it pressing the Connect button. There are three
connection modes:
local – to connect to the local Dude server (note that this option will not work for Linux
users running the Dude under Wine, you should use remote connection to 127.0.0.1 host
instead to connect to the local Dude server)
remote – to connect insecurely (nothing, including passwords, is encrypted) to a remote
Dude server
secure – to connect securely to a remote Dude server
Remote connection by default is using TCP 2210 port in regular mode or TCP 2211 port in
secure mode, so make sure these ports are not limited by a firewall. The ports may be changed
in the server's Global Settings menu. The default username for connecting to a server is
“admin” with no password. You can change this later.
Note for Linux users: you should start the Dude from the root user (or delegate some
permissions to your regular user), or else the Dude will not be able to ping hosts.