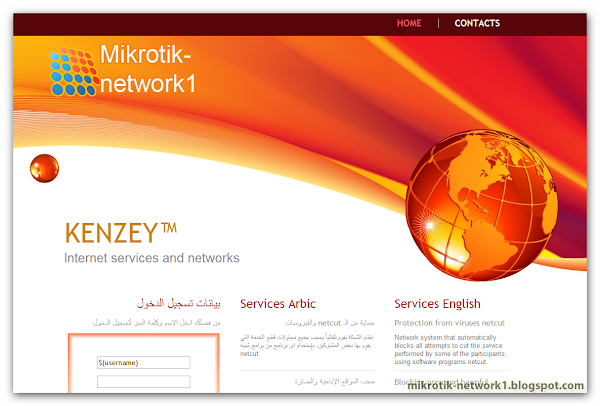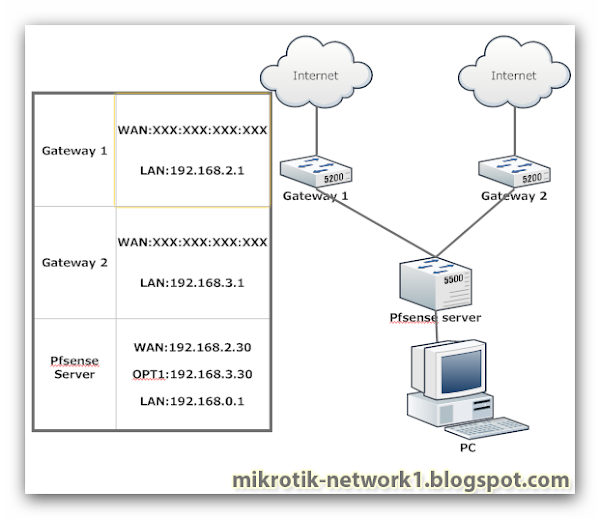Features "Microsoft Windows"
The Windows server platform is the first choice of developers because of the similarity in programming for all Windows platforms. Additionally, the installation CD includes a complete Internet server suite (including WWW, FTP, and DNS [Domain Name Service] server programs). Finally, because the look and feel of all Windows platforms is almost identical to that of Microsoft’s desktop operating systems, training administrators requires much less time. These features along with many others have skyrocketed Windows Server use in the corporate network infrastructure. Let’s take a look at a couple of the more popular features of Windows 2003 Server: the user interface and third party support.
The Windows User Interface
The Windows Server interface is basically the same as the Windows interface we’ve come to love
(or hate, depending on your view). Windows NT 3.1 and 3.5 x
use the same basic look and feel as the Windows 3.1 desktop operating system. Windows NT 4 and Windows 2000 use the
interface from Windows 95 and Windows 98.
Although there might be subtle differences between the desktop operating systems and their Server counterparts, the basic look and feel is the same. Because of this, a novice administrator can easily learn to use Windows Server. Analysts refer to this as a shallow learning curve.
Third-Party Support
Because of its ease of use and relatively inexpensive cost, Windows Server sells well. Third-party vendors write thousands of software titles for Windows. Currently the number of third-party
network programs for Windows far surpasses the number for NetWare.
One reason for the range of software available for Windows Server is that developers can create these programs using many of the development tools they use to write Windows programs.
Additionally, Microsoft makes much of the code available to developers for little or no charge.Other vendors often charge to download their development tools, although that trend is rapidly
changing. Finally, a program that is certified as Windows Compatible must work on all Windows platforms, both Server and desktop, including Windows 95/98/Me/NT/2000/XP/2003
Server. Because it’s so easy to develop programs for all versions and because Microsoft requires it for Windows certification, the number of programs available for Windows Server is constantly
growing. That isn’t to say that all programs are network enabled, but when given the choice, developers usually choose to create programs for Windows rather than for other network operating system platforms.