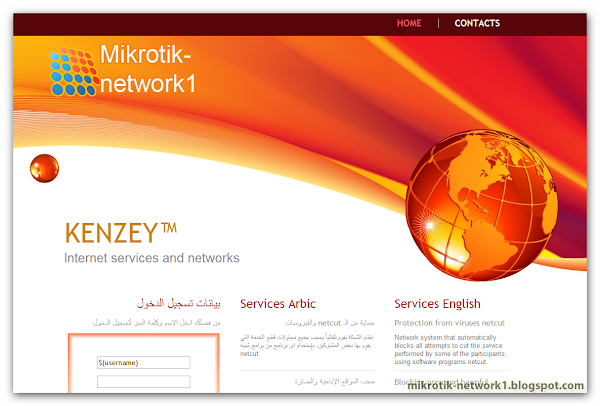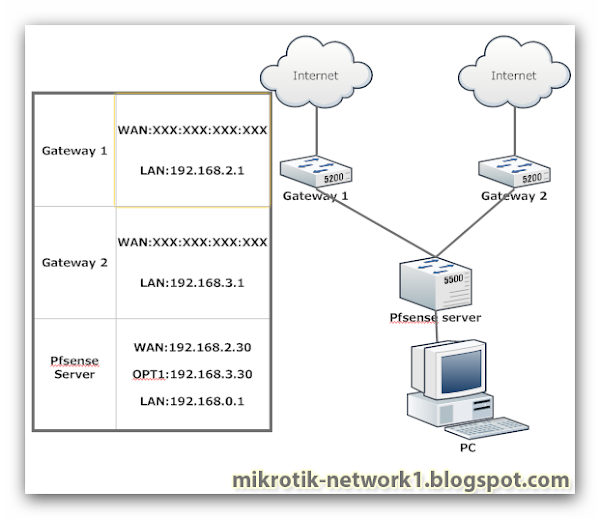Configuring a Windows 9x Network
The configuration of a Windows 9x network centers on the Control Panel’s Network program. From this one interface, you can configure client software, protocols, NICs, and the network
services you want this machine to perform. To access the Network program, select Start Settings Control Panel and double-click Network in the Control Panel window that appears.
Windows 9x will display the Network window. The Network window has three areas of interest: the Components list, the Primary Logon list, and the File and Printer Sharing button.
NOTE:
If you already have some networking components installed, you can simply right-click the Network Neighborhood icon on your Desktop and choose Properties from the pop-up menu.
Networking Components
First, let’s review the four basic types of networking components that can be added in the Network panel, as shown in Figure 6.10. This screen can be reached by clicking Add on the Configuration
tab.
FIGURE 6 . 1 0 The Select Network Component Type window
The networking components are as follows:
Client As mentioned before, the client is software that allows your machine to talk to servers on the network. Each server vendor uses a different way of designing its network access. Therefore,
if a computer needs to get to both a Novell and a Microsoft network, the computer must have two pieces of client software installed, one for each type of server. The three network client
groups supported by Windows 9x are for Microsoft, Novell, and Banyan servers.
NOTE:
UNIX/Linux clients are also supported natively, but they use their own set of tools (e.g., Ping, nslookup, etc.) and don’t require the installation of a client piece in this area.Adapter The adapter is, technically, the peripheral hardware that installs into your computer, but in this case, it refers to the software that defines how the computer talks to that hardware.
If you do not have the proper adapter software installed, your PC will not be able to talk properly to the NIC, and you will not be able to access the network until you change the adapter to
one that is compatible with the hardware. It is often best to think of an adapter as simply a network driver, which is what it really is. Many adapters are supported by Windows 95, and Windows
98 and the more recent versions support even more, with support for more recent hardware. Adapter drivers can also be downloaded from most NIC vendors’ websites.
Protocol Once the client service and the adapter are installed, you have cleared a path for communication from your machine to network servers. The protocol is the computer language that
you use to facilitate communication between the machines. If you want to talk to other people, you have to speak their language. Computers are no different. Among the languages available
to Windows 9x are NetBEUI, NWLink (IPX/SPX), and TCP/IP.
Service A service is a component that gives a bit back to the network that gives it so much. Services add functionality to the network by providing resources or doing tasks for other computers.
In Windows 9x, services include file and printer sharing for Microsoft or Novell networks.
Installing Components
Let’s suppose you want to connect to Microsoft servers on your network (including Windows XP, 2000 Server, 2000 Professional, Windows NT, or Windows 9x with sharing enabled). To connect to this network, you must have at least the following three components (services, the fourth component, are not required at this point):
- A client, such as Client for Microsoft Networks
- A protocol (whichever protocol is in use on the network; generally TCP/IP)
- An adapter (whatever is in the PC)
To install a client and protocol for use with your network adapter, follow these steps:
1.Click the Add button toward the bottom of the Network window. This will display the screen shown previously in Figure 6.10.
2. In this screen you can choose what type of item you are going to install. In this example, you’re installing the Client for Microsoft Networks, so click Client and then click Add.
3. You will see a screen similar to the one in Figure 6.11. This screen is the standard “pick your component” screen that Windows 9x uses. On the left, select the company whose software
(or driver) you want to install (in this example, Microsoft). When you have selecteda manufacturer, a list of the software that Windows 9x can install from that company
appears on the right.
4. Click Client for Microsoft Networks when it appears in the right pane, and then click OK. Windows 9x will bring you back to the Configuration tab of the Network program.
5. Once you have a client installed, you can verify that the protocol you need is present. TCP/IP generally installs by default, but this is not always so. If it is not present, click Add on the Configuration
tab. In the Select Network Component Type window, select Microsoft in the Manufacturers list and TCP/IP in the Network Protocols list. Click OK to complete the installation.
NOTE:
When it is first installed, TCP/IP is configured to expect that a special server, called a Dynamic Host Configuration Protocol (DHCP) server, is available on the network to provide it with information about the network. If a DHCP server is not available, the protocol will not function properly. Consult your administrator to see whether the network uses DHCP or static addressing. In static addressing, all TCP/IP settings must be manually added, and in this case, you will need additional information from the administrator.
The list of components should reflect your additions and show which network components are currently installed on this machine. If there are a number of components, a scroll bar appears on the right side of the screen. The scroll bar allows you to see all of the clients, network adapters, protocols, and services that might be installed. Once the client and protocol are installed, you will have all the software you need to connect to the network. At this point, just a few choices remain. Don’t close that Network program yet!
FIGURE 6 . 1 1 Selecting the software you want to install
Determining Your Primary Logon
A Windows 9x workstation can support multiple simultaneous network types. For example, a user can log in to both Novell and Microsoft networks, assuming that both network clients are
installed and configured correctly. The Primary Network Logon drop-down list determines which network type you will log on to first. If you have not yet installed a network client, this
list will only give you one option: Windows Logon.
We have already installed a Microsoft network client, so select the Client for Microsoft Networks as the primary logon, as displayed in Figure 6.12. Once you have made this selection, click OK. The Network program will close, and you will be asked to restart the computer so that the new settings can take effect. (You may also be asked for the location of any files that Windows can’t find, so you may have to insert your Windows CD.) Until you reboot, the network will not function. When the machine restarts, the network
should be available.
FIGURE 6 . 1 2 Choosing a primary network logon
Configuring a Windows 2000 Network Client
For the most part, the concepts behind configuring Windows 9x are the same as the concepts for configuring in Windows 2000. You still need a client, a protocol, and an adapter, for instance, but the difference is in how they are configured. First, the Network program is now called Network and Dial-up Connections and is organized differently. When you first access the Network and Dial-up Connections window, you will see that, instead of a list of all components, you are greeted simply by a Make New Connection
icon and a Local Area Connection icon, as shown in Figure 6.13.
NOTE:
If you do not see a local area connection, your NIC or your modem is either not present or not functioning properly. If you see more than one LAN connection, it means that you have multiple NICs installed. (Windows 2000 Server, for example, can support multiple NICs.)To add client software and protocols, right-click the LAN connection and select Properties. You should find that everything you need is in place because the client and IP are installed by
default on the LAN adapter.
FIGURE 6 . 1 3 The Network and Dial-up Connections window
NOTE:
File and Printer Sharing for Microsoft Networks is also installed by default. To disable it, clear the check mark next to the service. To remove it completely, click Uninstall.
You can also add additional clients, protocols, and services. Windows 2000 supports the same components that Windows 9x supports, plus some additions. (The only component not
supported in 2000 that is in 9x is the Banyan client.) Once you have verified that the Client for Microsoft Networks and TPC/IP are installed, click OK. You should not have to reboot after
making changes to the network settings in Windows 2000.